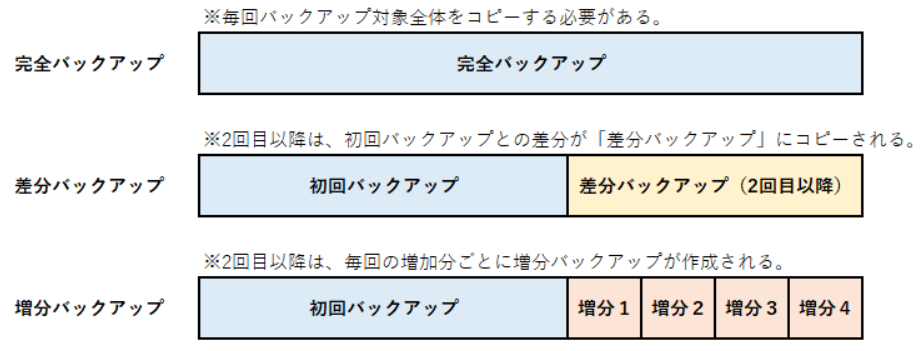DataVerse でテーブルを作成する際、列の追加が必要です。
列は様々な種類が用意されているため、それぞれどんな利用ができるのか事前に知りたいですよね。
テーブルを作成する際の参考となればと思い、列の種類の特徴をそれぞれ書き起こしてみました。
一部確認中であったり情報が足りていない部分があるので、今後も更新していきます。
目次
テキスト
テキストの共通仕様
データの種類「1行テキスト」は最大文字数:4000文字
データの種類「複数行テキスト」は最大文字数:1048576文字
プレーンテキスト(1行テキスト)
= データの種類:1行テキスト 書式:テキスト
改行不可
テキスト領域
= データの種類:1行テキスト 書式:テキスト領域
改行を許可するテキスト列で、少量の複数行テキストに使用します。
※複数行テキストとの違いは、使用できる文字数の多さ。
リッチテキスト(1行テキスト)
= データの種類:1行テキスト 書式:リッチテキスト
電子メール
= データの種類:1行テキスト 書式:電子メール
全角文字は入力不可。
半角英数字 入力可能。
@マーク含めたドメイン必須。
「mailto:xxxxxxx」形式のリンクが作成される。
例:
入力⇒example-email123@contoso.com
結果⇒mailto:example-email123@contoso.com
電話番号
= データの種類:1行テキスト 書式:電話番号
全角文字も入力が可能。入力形式の指定なし。
「tel:xxxxxxx」形式のリンクが作成される。
「-(ハイフン)」の有無関係なし
例:
入力⇒090-1111-2222 結果⇒tel:090-1111-2222
入力⇒09011112222 結果⇒tel:09011112222
<確認中> 株式銘柄コード
= データの種類:1行テキスト 書式:株式銘柄コード
URL
= データの種類:1行テキスト 書式:URL
「https://」形式のリンクが作成される。
「https://」or「http://」が入力されていない場合、自動的に「https://」が先頭に付加される。
例:
入力⇒www.yahoo.co.jp 結果⇒https://www.yahoo.co.jp
入力⇒https://contoso.com 結果⇒https://contoso.com
プレーンテキスト(複数行テキスト)
= データの種類:複数行テキスト 書式:テキスト
改行を許可するテキスト列。
テキストの装飾は不可。
※テキスト領域との違いは、使用できる文字数の多さ。
リッチテキスト(複数行テキスト)
= データの種類:複数行テキスト 書式:リッチテキスト
数値
整数
= データの種類:整数 書式:なし
数値のサイズ
標準の場合:-2,147,483,648 ~ 2,147,483,648
ビッグの場合:-9,223,372,036,854,775,808 ~ 9,223,372,036,854,775,808
小数点を含む数値は入力不可。
半角数字のみ入力可能。
小数点
= データの種類:整数 書式:なし
設定可能な範囲:-100,000,000,000 ~ 100,000,000,000
小数点以下の桁数:0 ~ 10桁
半角数字のみ入力可能。
小数点を含む数値が表示される。
小数点以下の桁数が1以上で整数のみ入力の場合、表示は小数点以下を含む数値となる。
設定した小数点以下の数値は四捨五入される。
例
小数点以下の桁数が0桁の場合 入力:150 ⇒ 表示:150
小数点以下の桁数が2桁の場合 入力:150 ⇒ 表示:150.00
小数点以下の桁数が2桁の場合 入力:20.155 ⇒ 表示:20.16
浮動株
= データの種類:整数 書式:なし
設定可能な範囲:-100,000,000,000 ~ 100,000,000,000
小数点以下の桁数:0 ~ 5桁
半角数字のみ入力可能。
小数点以下の桁数が1以上で整数のみ入力の場合、表示は小数点以下を含まない。
例
小数点以下の桁数が0桁の場合 入力:150 ⇒ 表示:150
小数点以下の桁数が2桁の場合 入力:150 ⇒ 表示:150
小数点以下の桁数が2桁の場合 入力:20.155 ⇒ 表示:20.16
= データの種類:整数 書式:なし
<確認中> 期間
= データの種類:整数 書式:なし
= データの種類:整数 書式:なし
日付と時刻
日付と時刻
YYYY/MM/DD HH:mm の形式で入力。
カレンダーから選択が可能。
日付のみ
YYYY/MM/DD の形式で入力。
カレンダーから選択が可能。
検索
検索
既存の別テーブルを参照する。
参照している別テーブルのレコード値を選択して入力が可能。
<確認中> 顧客
選択肢
選択肢
複数選択に変更可能。
「グローバルな選択肢と同期しますか?」で「はい」を選択すると、複数のテーブルで使用できる選択肢を作成する。
「いいえ」を選択すると、表示中のテーブルでのみ使用可能な選択肢を作成する。
はい/いいえ
択一選択を作成可能。
選択肢は既定で「はい」「いいえ」だが、「承認」「却下」などに名称を変更することができる。
選択肢は2つまで。
通貨
設定可能な範囲:-922,337,203,685,477 ~ 922,337,203,685,477
精度のソースについては下記リンク先を参照。
通貨と価格における小数点以下の精度【Docs】
精度プロパティ⇒小数点以下の桁数 を設定可能。
小数点以下の桁数:0 ~ 4 桁
入力値に小数点以下が含まれている場合、設定した桁数まで出力される。
価格設定の小数点以下の精度
入力値に小数点以下が含まれている場合、小数点以下は四捨五入されて整数(価格)が出力される。
通貨の有効桁数
通貨の小数点以下の有効桁数は、検証した結果 小数点以下3桁まで表示された。(円の場合に限る?)
オートナンバー
自動入力。
オートナンバーの種類:文字列が先頭に付加される数
⇒接頭辞、最小桁数、シード値(開始値)を決定する必要がある
例:ex-1001,ex-1002 ...
オートナンバーの種類:日付が先頭に付加される数
⇒日付形式、最小桁数、シード値(開始値)を決定する必要がある
例:2022-06-20-1001,2022-06-20-1002 ...
オートナンバーの種類:カスタム
⇒形式を書式設定で記載、シード値(開始値)を決定する必要がある
例:接頭辞(emp)付きオートナンバーの場合
emp-{SEQNUM:4}
例:ランダム文字列含むオートナンバーの場合
ex-{RANDSTRING:3}
ファイル
ファイル
ファイルサイズ:1KB ~ 131072KB
バイナリ データを格納するために使用。
単一のイメージ、メモ、または添付ファイルを保存することを目的としている。
設定できる最大サイズは 10 GB
画像
ファイルサイズ:1KB ~ 30720KB
イメージは 10 MB 未満で、次の形式のいずれかである必要あり。
jpg、jpeg、gif、tif、tiff、bmp、png
画像アップロードの際、.jpg 形式に変換され、ダウンロードした画像も.jpg 形式となる。
画像は、サムネイル画像として 144 x 144 ピクセルの最大サイズまでサイズ変更され、すべての画像は正方形に切り取られる。
参考
Microsoft DataVerse の列データ型【Docs】