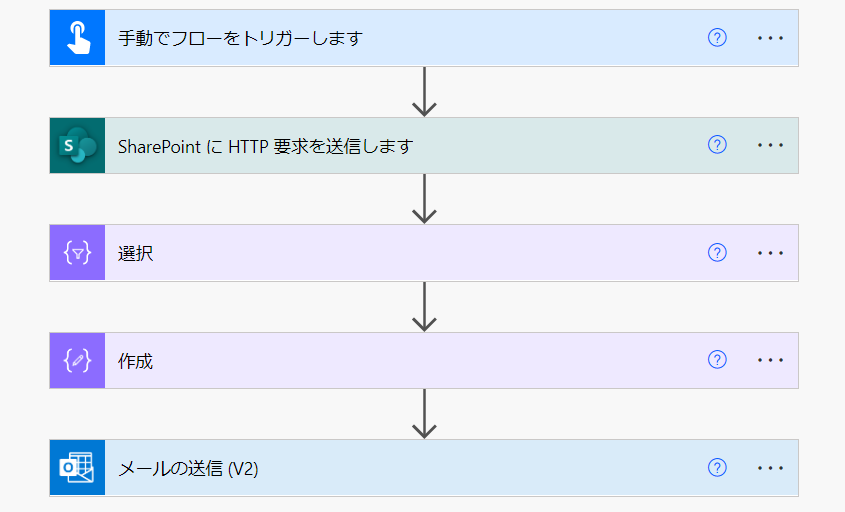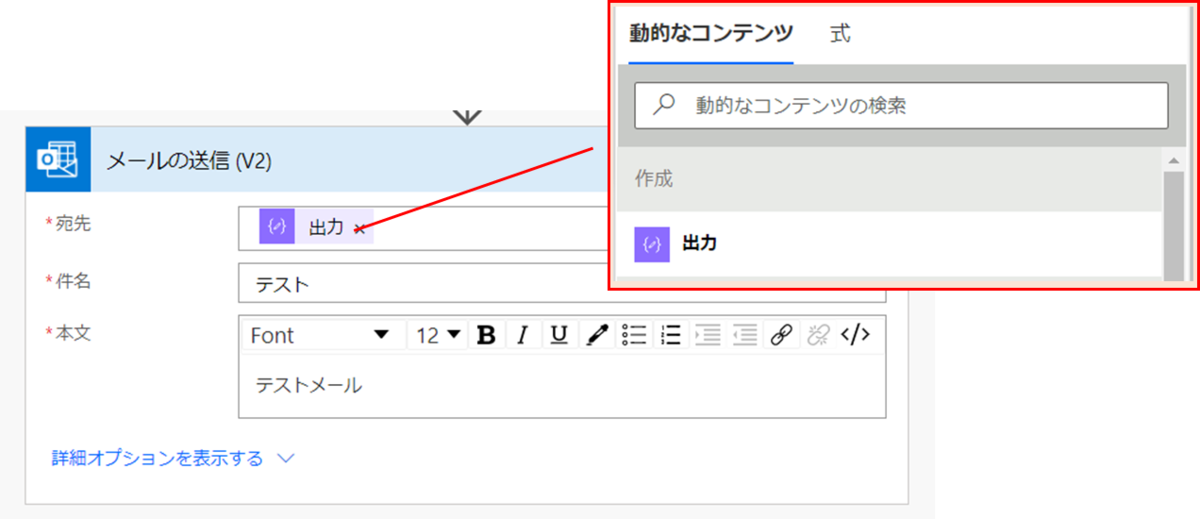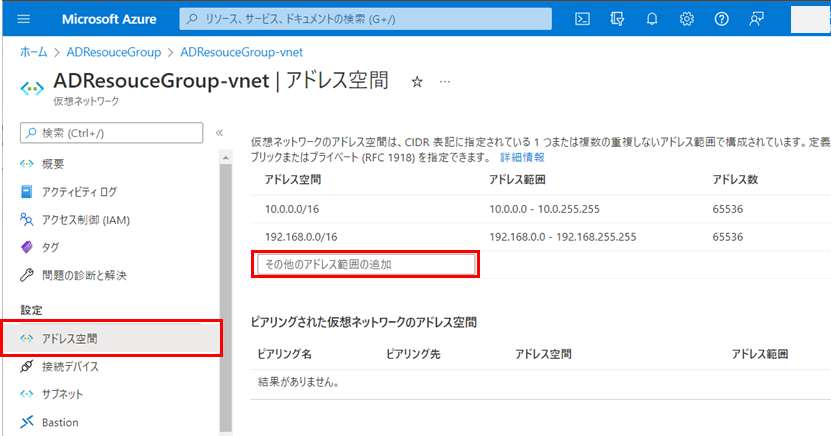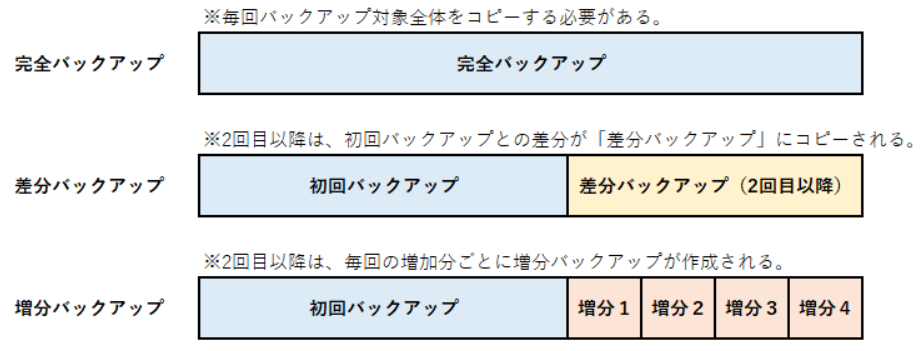Teams会議の会話内容を文字起こしする「トランスクリプト機能」についてまとめました。
これから機能を使おうと思っている方の参考になればうれしいです!!
目次
トランスクリプト機能とは
・Teams会議において参加者の発言を 文字起こし する機能。
・日本語による文字起こしが可能。
・文字起こし結果は既定で「120日間」保管されます。
・保管期間は「1~99999日」の範囲で変更可能。
・文字起こし結果は、Wordファイル / vttファイルとしてダウンロード可能。
・ダウンロードファイルには「発言者名、発言時間、発言内容」が記録されます。
・文字起こし開始時、会議参加者には記録中である旨の通知が画面に表示されます。
注意事項
・日本語の文字起こし精度は高くありません。※メモ程度に考えるのが最良。
・トランスクリプト機能は文字記録のみで、音声は記録されません。
・トランスクリプト機能は翻訳は行いません。
・文字起こし結果は、ダウンロードするまでテキスト編集できません。
・複数人が同時に発言した場合、1人分しか文字化できません。
必要な事前設定
予定された会議 / チーム会議 の場合
予定された会議 or チーム会議で機能を使用する場合は下記設定をオンにします。
※グループチャットでトランスクリプト機能を利用する場合も、下記設定をオンにすることで可能になります。通話ポリシー関係ないらしくすごい不思議。。
1.Teams管理センター > 会議 > 会議ポリシー をクリック
2.レコーディングとトランスクリプト > トランスクリプト をオンにする

個人チャットで通話する 場合
トランスクリプト機能を個人チャットで通話する際に使用する場合は下記設定をオンにします。
1.Teams管理センター > 会議 > 通話ポリシー をクリック
2.トランスクリプト をオンにする

利用可能なユーザー
トランスクリプト機能を利用できるユーザーと利用可能な範囲は下表の通りです。
利用可能なユーザー
以下ライセンスを持っているユーザーはトランスクリプト機能を利用できます。
・O365 E1、M365 E3、M365 E5、
・O365 A1、O365/M365 A3、O365/M365 A5、
・M365 F1、O365/M365 F3、
・M365 Business Basic、M365 Business Standard、M365 Business Premium SKU
利用可能な操作
トランスクリプト機能で利用できる範囲は下表の通りです。

文字データの保存場所とダウンロード
文字データは ExchangeOnline上(機能を実行者したユーザーの領域)に保管されます。
全ユーザーはダウンロードするまで文字データにアクセスすることができません。
また、Teams会議を開催した場所によってダウンロード場所が異なります。
下記を参考にダウンロードしてください。
予定された会議(単体)の場合
カレンダーに登録された会議の会議詳細からダウンロードが可能。
予定された会議(繰り返し)の場合
カレンダーに登録された会議の会議詳細からダウンロードが可能。
チーム会議の場合
「会議を開始しました」のスレッドに「トランスクリプト」が追加されている。

個人 / グループチャットの場合
個人チャットの場合、チャット画面に「トランスクリプト」と表示されている。