はじめに
こんにちは、くらっちです。
PowerAppsでアプリを作っていると、選択肢項目が必要な場面って多いですよね。
データベースにSharePointリストを利用しているのであれば選択肢列を使えばいいのですが、同じ選択肢を複数項目で用意したい場合は管理が大変です。
参照値列は1リストで使えるのが12個までという制限があるし、ちょっと避けたい。
そんなときは、SharePointに選択肢用の別リストを作りましょう!
今回は新規作成画面での実装方法について解説します。
目次
- はじめに
- 目次
- 選択肢用のリストを作成するメリット
- SharePointで選択肢用のリストを作成する
- 選択した値を保存する際は1行テキストを使え!
- PowerAppsでコンボボックスを追加する
- コンボボックスで選択した値をリストに登録する
選択肢用のリストを作成するメリット
選択肢用のリストを作成するメリットとして以下のことが考えられます。
1.選択肢の管理が簡単
2.参照値列の上限を回避できる
3.別用途でも使いまわせる
SharePointで選択肢用のリストを作成する
最初に、選択肢用のリストを作成しましょう。
選択肢を管理するためのリストを新規作成して「タイトル列」に選択肢を入力します。
選択した値を保存する際は1行テキストを使え!
次に、選択した値を保存するSharePointリストです。
選択した値を保存する列は必ず「1行テキスト」にしてください。
理由は、別リストから選択した値を正常に登録させるためです。
PowerAppsでコンボボックスを追加する
事前準備はできました。ここからPowerAppsアプリ側の手順を説明します。
1.「DataCardValue○」をクリックします。
2.「Visible」を false にして「DataCardValue○」を非表示にします。

3.DataCard内にComboBoxを追加します。
4.「Items」に [@選択肢リスト].タイトル を入力します。
5.複数選択させない場合は「SelectMultiple」を false にしてください。

コンボボックスで選択した値をリストに登録する
最後に、SubmitFormで選択した値をリストに保存するための操作を行います。
6.ComboBox 追加した DataCard をクリックします。
7.「Update」に [ComboBox1.Selected.タイトル] と入力してコンボボックスで選択した値をSharePointリストに登録します。
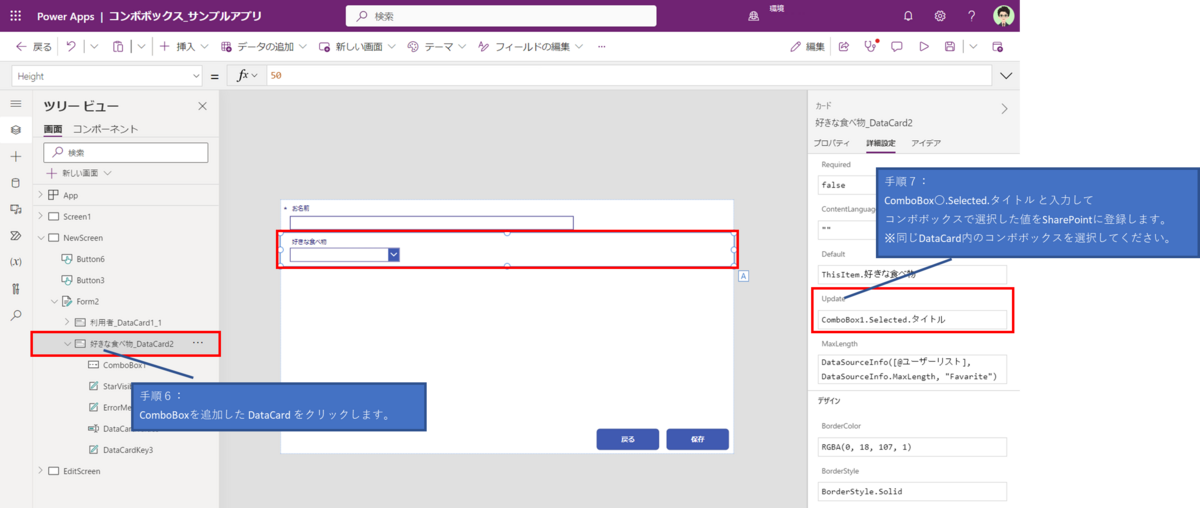
今回は新規作成画面における手順を解説しました。
編集画面も同じように選択肢の設定にはコツが必要です。
編集画面の手順は下記リンクからどうぞ。

