はじめに
こんにちは、くらっちです。
今回は PowerShell で GraphAPI を利用するのに必要な「アプリの登録」の手順をご紹介したいと思います。
Microsoft GraphAPI の実践編は下記リンク先のページにて公開しています。
kurattyodiary.hatenablog.com
目次
アプリを新規登録する
Microsoft GraphAPI を利用するためには、AzureADでアプリを登録する必要があります。
1.Microsoft Azure( https://portal.azure.com/ )にサインインします。
2.「Azure Active Directory」に接続して「アプリの登録」>「新規登録」の順にクリック。

3.「名前」にアプリの表示名(任意名称)を入力します。
4.「この組織ディレクトリのみに含まれるアカウント」を選択します。
5.「登録」ボタンをクリックします。※リダイレクトURIは未入力でOK。

アプリの登録が完了すると「概要」ページに遷移します。
「アプリケーション(クライアント)ID」はGraph API利用に必要なのでコピーします。
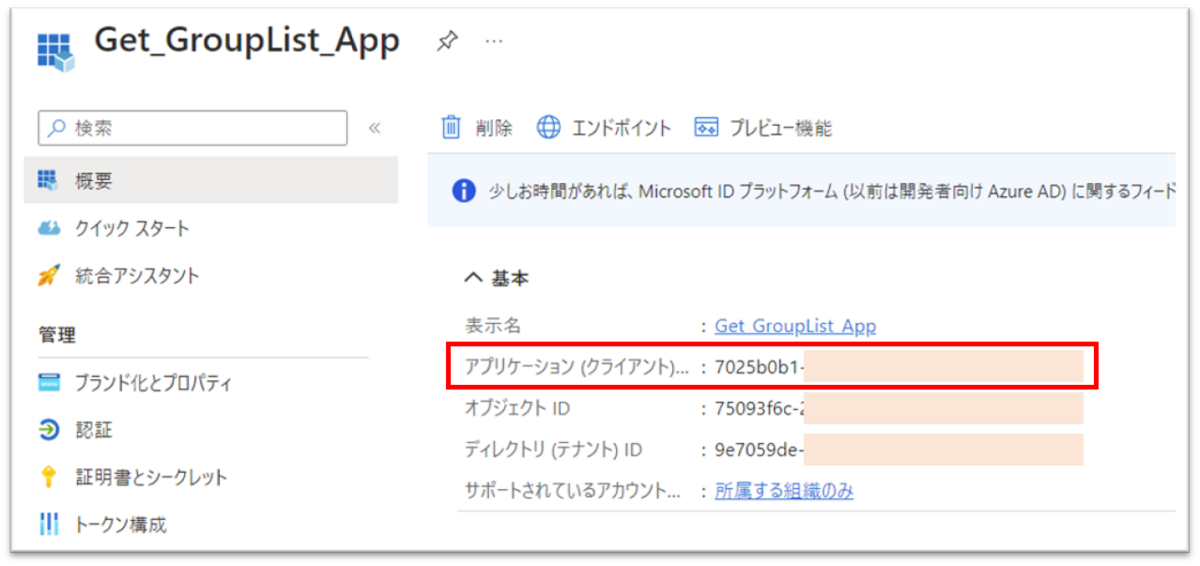
クライアント シークレットの発行
クライアント シークレットはアプリを使用するためのパスワードの役割を果たします。
6.「証明書とシークレット」>「新しいクライアント シークレット」の順にクリック。

7.「クライアント シークレットの追加」画面で「有効期限」を選択し「追加」をクリック。
追加されると「証明書とシークレット」画面に値が表示されます。
この値はGraph APIを操作するために必要な情報なのでコピーします。
※シークレットID ではなく「値」の方が必要です。

API のアクセス許可 を付与する
アクセス許可は「委任されたアクセス許可」と「アプリケーションのアクセス許可」の2種類存在します。
委任されたアクセス許可: PowerShellを実行するユーザー自身が持つ権限で、自分の予定・メール・参加グループなど「自身に共有されたデータにアクセスする場合」に使用します。
アプリケーションのアクセス許可: バックグラウンドでデータ連携をしたり「強力な権限で組織全体のリソースにアクセスしたい場合」に使用します。
8.右記リンク先にアクセスします。⇒ Microsoft Graph のアクセス許可のリファレンス
9.ページ内の「この記事の内容」で、APIの利用目的に合う項目を選択します。
※ここでは「グループのアクセス許可」を選択した場合を例にします

11.AzureAD側に戻り「APIのアクセス許可」をクリックします。
12.「アクセス許可の追加」をクリックします。

13.「APIを選択します」画面で「Microsoft Graph」をクリックします。
14.アクセス許可の種類を「委任されたアクセス許可」と「アプリケーションの許可」から決定します。
15.10で確認した アクセス許可 を検索ボックスに入力します。
16.使用するアクセス許可にチェックを入れて「アクセス許可の追加」をクリック。

17.「APIのアクセス許可」に戻り「○○に管理者の同意を与えます」をクリック。
18.画面上部に表示されるウィンドウで「はい」をクリックします。

これでGraph APIを利用するための事前準備は完了です。
グループ一覧の取得を例にした「実践編」については下記リンク先の記事をご覧ください。
Microsoft Graph APIをつかってみよう。- 実践 編-
参考ページ
Microsoft Graph のアクセス許可のリファレンス
CONNECT AND NAVIGATE THE MICROSOFT GRAPH API WITH POWERSHELL
