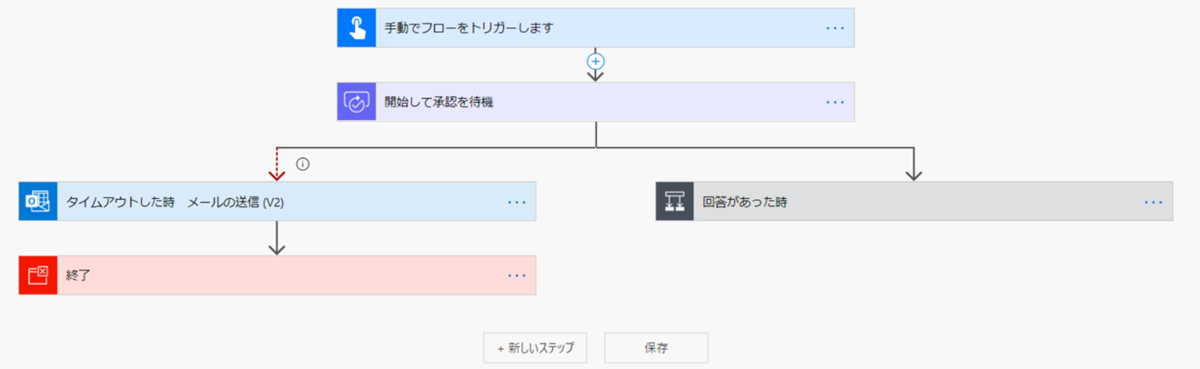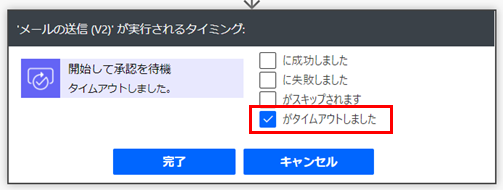・はじめに
こんにちは、くらっちです。
仕事で階層型アドレス帳を作成する機会があり、
備忘のため階層型アドレス帳の特徴や手順をまとめることにしました。
・目次
・階層型アドレス帳の特徴
・階層型アドレス帳の有効化、無効化は PowerShell のみ実施可能。
・「配布グループ」「メールが有効なセキュリティグループ」は階層型アドレス帳にできる。
・「M365グループ」「動的配布グループ」などは階層型アドレス帳にできない。
・階層型アドレス帳を利用できるのはクライアント版Outlook のみ。
・標準では、OWA(Outlook on the web)で利用できない。
・階層型アドレス帳の有効化後、反映まで最大48時間かかる場合がある。
・事前準備
階層型アドレス帳を構成する手順を実施する前に最低限、下記の準備が必要です。
1.連絡先のグループ化、階層化
2.各グループに所属するメンバーの一覧化
3.EXO V2 モジュールがインストールされている事。
4.EXO のアクセス許可(Exchange管理者や全体管理者など)を持っている事。
5.PowerShell で EXO に接続している事。
モジュールのインストールと、EXO への PowerShell 接続方法は下記リンク先をご覧ください。
「基本認証」の方は、セキュリティ上の問題により今後廃止されるらしいので、「MFA または 先進認証」による認証がうまくいかない場合に利用してください。
・Exchange Online PowerShell に接続する :MFA または 先進認証 - Docs
・Exchange Online PowerShell に接続する :基本認証 - Docs
・階層型アドレス帳の作成
PowerShell で ExchangeOnline に接続します。
階層型アドレス帳を作成するためには、PowerShellで「階層のルート設定」や「階層グループの作成」を行う必要があります。
1.グループを作成する
階層型アドレス帳は「配布グループ」か「メールが有効なセキュリティグループ」が必要です。
Microsoft 365管理センターで作成したグループも階層化できますが、
複数のグループを一度に作成するのであればPowerShellを利用する方が早くて簡単です。
下記コマンドで配布グループを作成します。
New-DistributionGroup -Name "kuramoto_Contoso.Ltd" -Alias "KuraCon"
New-DistributionGroup -Name "総務部" -Alias "KuraSoumu"
New-DistributionGroup -Name "総務部1課" -Alias "Soumu-1"
New-DistributionGroup -Name "総務部2課" -Alias "Soumu-2"
New-DistributionGroup -Name "営業部" -Alias "KuraEigyo"
New-DistributionGroup -Name "営業部1課" -Alias "Eigyo-1"
2.ルートの設定
階層化するグループの作成後、階層型アドレス帳の有効化と、ルート(最上位の階層)を決定します。
"" 内は、グループの表示名で大丈夫です。
下記コマンドで階層のルートを設定します。
Set-OrganizationConfig -HierarchicalAddressBookRoot "kuramoto_Contoso.Ltd"
3.グループを階層グループに指定
作成したグループを階層アドレス帳に組み込むための設定を行います。
階層グループにする対象は全て -IsHierarchicalGroup $true にします。
false のグループは階層型アドレス帳に表示されないのでご注意。
-Identity 部分はグループの表示名で大丈夫です。
下記コマンドで配布グループを階層グループに指定します。
Set-Group -Identity "kuramoto_Contoso.Ltd" -IsHierarchicalGroup $true
Set-Group -Identity "総務部" -IsHierarchicalGroup $true
Set-Group -Identity "総務部1課" -IsHierarchicalGroup $true
Set-Group -Identity "総務部2課" -IsHierarchicalGroup $true
Set-Group -Identity "営業部" -IsHierarchicalGroup $true
Set-Group -Identity "営業部1課" -IsHierarchicalGroup $true
4.グループを階層化する
グループを階層化します。
-Identity には、親となるグループ名を指定します。
-Members には、子となるグループ名を指定します。
Update-DistributionGroupMember -Identity "kuramoto_Contoso.Ltd" -Members "総務部","営業部"
Update-DistributionGroupMember -Identity "総務部" -Members "総務部1課","総務部2課"
Update-DistributionGroupMember -Identity "営業部" -Members "営業部1課"
上記の結果イメージはこんな感じ。

5.グループ並び順の変更
グループの並び順を設定します。
並び順は同じ階層内でそれぞれ設定が可能です。
-SeniorityIndex の値が大きいほど、並び順は上位になります。
Set-Group -Identity "営業部" -SeniorityIndex 20
Set-Group -Identity "総務部" -SeniorityIndex 100
6.グループにユーザー追加
各グループにユーザー(メンバー)を追加していきます。
Microsoft 365管理センターでも追加はできますが、一度に複数ユーザーを操作するのであれば PowerShell を利用する方が早くて簡単です。
Add-DistributionGroupMember -Identity "総務部1課" -Member "Mitsui_H@contoso.com"
Add-DistributionGroupMember -Identity "総務部1課" -Member "Miyagi_R@contoso.com"
Add-DistributionGroupMember -Identity "営業部1課" -Member "Sakuragi_H@contoso.com"
7.ユーザーの並び順変更
グループ内のユーザー並び順を設定します。
-Identity 部分はユーザーの表示名やプリンシパル名で大丈夫です。
-SeniorityIndex の値が大きいほど、並び順は上位になります。
Set-User -Identity "Mitsui_H@contoso.com" -SeniorityIndex 100
Set-User -Identity "Miyagi_R@contoso.com" -SeniorityIndex 80
8.動作確認
クライアント版 Oultook を起動します。
メインメニューから「アドレス帳」選択します。
「組織タブがあること」と「階層アドレス帳があること」を確認します。
完成形はこんなイメージです。

・注意事項
階層型アドレス帳を有効化してから反映まで最大48時間かかる場合があります。
即時反映させたい場合や48時間経過しても階層型アドレス帳を確認できない場合は下記操作を実施してください。
対処方法1:exchangeキャッシュモードの解除
まずは、exchangeキャッシュモードの解除を行う方法です。
1.Outlookを起動します。
2.ファイルタブ > 情報 > アカウント設定 > アカウント設定 をクリック
3.メールタブで対象アカウントをダブルクリック
4.「Exchange キャッシュモードを使用して、~」のチェックを外す。
5.「次へ」をクリックして完了します。

念のため、Outlookを再起動した後、階層型アドレス帳が表示されるか確認してください。
対処方法2:プロファイルの再作成
対処方法1でも反映されない、もしくは48時間待っても反映されない場合は、下記手順によりプロファイルの再作成を行ってください。
プロファイルの作成
1.Outlookを起動します。
2.ファイルタブ > 情報 > アカウント設定 > プロファイルの管理 をクリック
3.メール設定 画面で、「プロファイルの表示」をクリック
4.追加ボタンをクリック > 新しいプロファイル名を入力 > 「OK」をクリック
5.追加するアカウントの名前、メールアドレス、パスワードを入力します。
6.「次へ」をクリックします。
※5で入力したメールアドレスとパスワードが正しければ、自動的にネットワーク接続やメールサーバーへの接続は完了します。入力が間違っていた場合は再入力するか手動での設定を求められるので指示に従い操作してください。

7.処理が完了したら Outlook を再起動して、新しいプロファイルで Outlook にサインインできる事を確認し、階層型アドレス帳が表示されることを確認します。
8.7で正常にサインインできる事などが確認できたら、古いプロファイルは削除します。
プロファイルの削除
1.Outlookを起動します。
2.ファイルタブ > 情報 > アカウント設定 > プロファイルの管理 をクリック
3.メール設定 画面で、「プロファイルの表示」をクリック
4.削除ボタンをクリック > 警告メッセージが表示されたら「OK」をクリック
・参考URL
階層型アドレス帳 (Exchange Online) - Docs
階層型アドレス帳を有効または無効にする - Docs