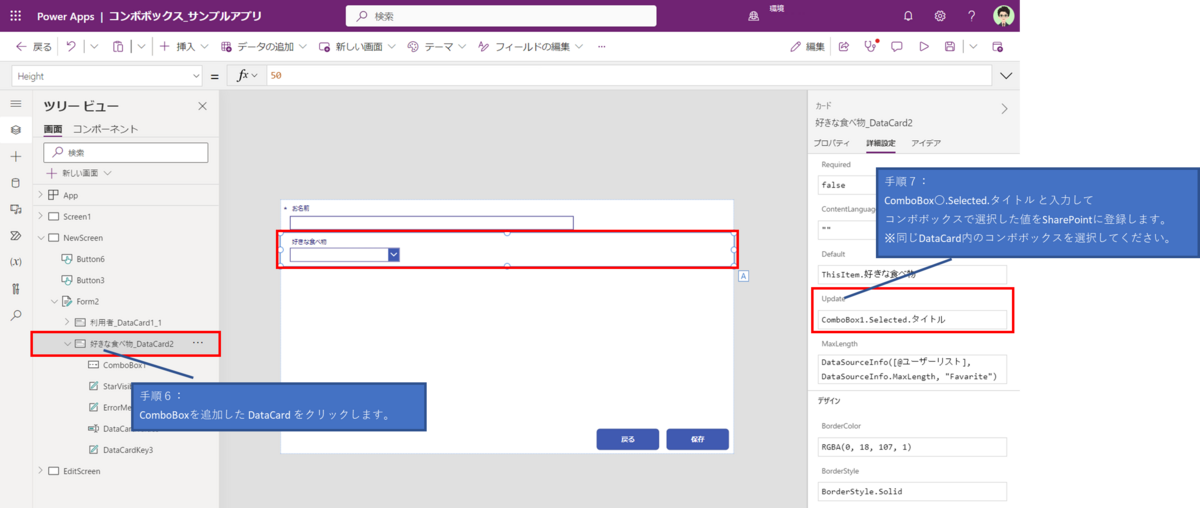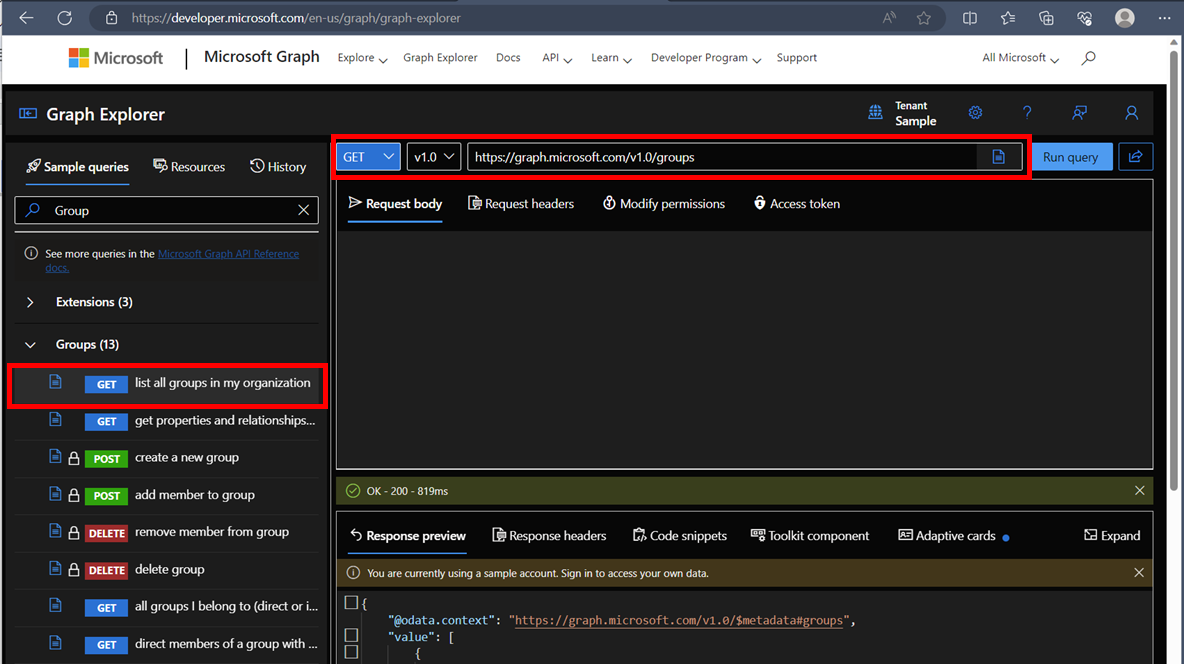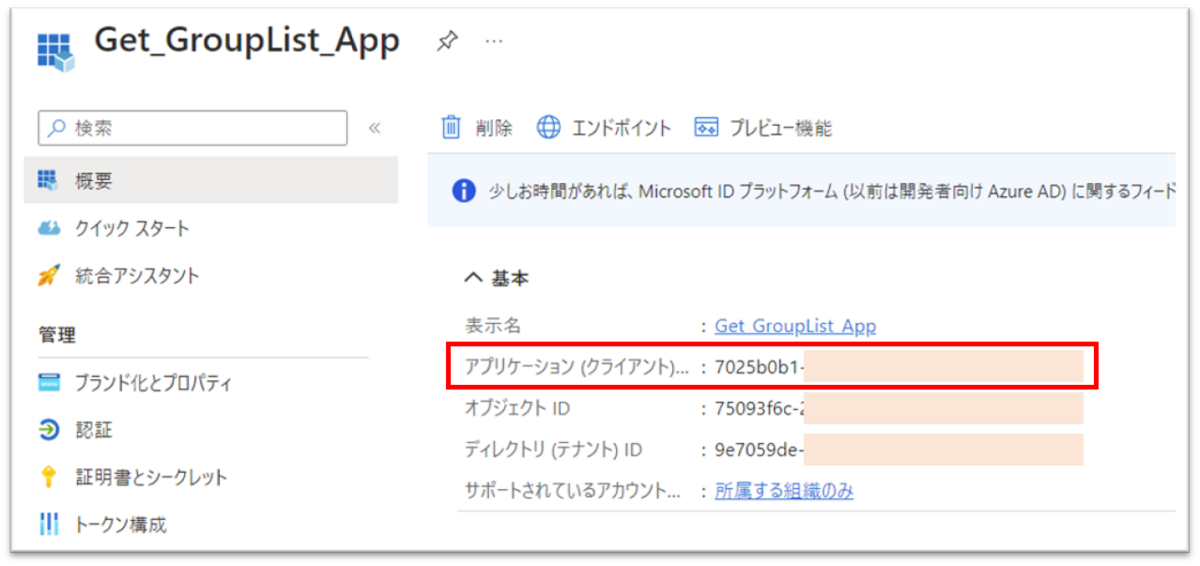はじめに
こんにちは、くらっちです。
仕事で Azure OpenAI Service に触れる機会があり、同じ「AI + Machine Learning」には他にどんなサービスがあるのか気になり各サービスの概要を調べてみました。
似てるけど利用目的が異なるためサービスが分かれていたりしてちょっと分かりづらい。
少しでも理解のお役に立てれば嬉しいです。
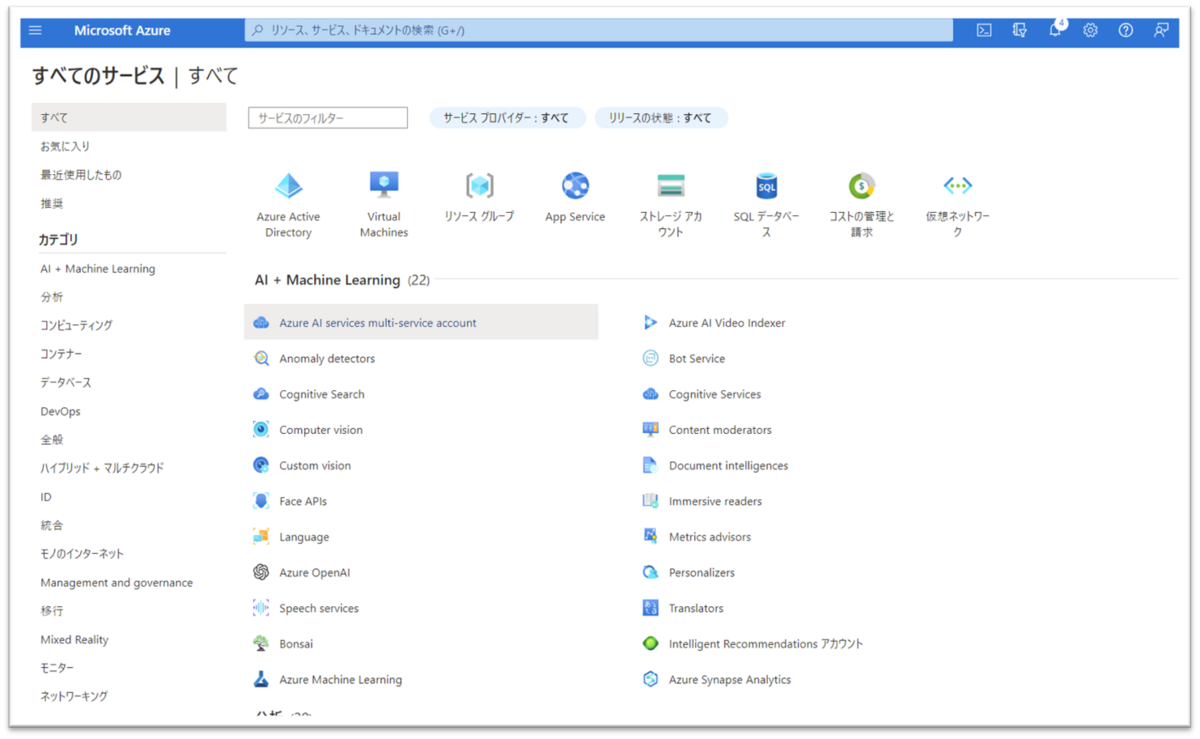
目次
- はじめに
- 目次
- AI + Machine Learning のサービス
- Azure AI services multi-service account
- Azure AI Video Indexer
- Azure Machine Learning
- Azure OpenAI
- Bot services
- Cognitive search
- Computer vision
- Content moderator
- Custom vision
- Document intelligence
- Face API
- Immersive reader
- Language service
- Personalizer
- Speech service
- Translator
- Bonsai
- Anomaly detector
- Metrics advisor
- Azure Synapse Analytics
AI + Machine Learning のサービス
下記サービスは、2023/09/10 時点のサービスです。
今後各サービスの統廃合により名称や機能に変化があるかもしれません。
Azure AI services multi-service account
複数のAI関連サービスを統合し、統一されたアカウント管理と課金をするアカウントタイプ。
様々なAIサービスを使用する際の効率性と柔軟性を向上させるために提供されています。
Azure AI Video Indexer
ビデオおよびオーディオ コンテンツを分析し、豊富な分析情報を生成するためのツール。
映像や動画ファイルから価値ある情報を抽出し、検索・分析・カスタムアプリケーションに統合するために設計されている。
ディープ検索、動画コンテンツ作成、不適切なコンテンツからユーザーの保護などが可能。
Azure Media Services と Azure AI Services (Face、Translator、Azure AI Vision、Speech など) の上に構築された Azure AI サービスの一部
Azure Machine Learning
機械学習モデルの開発、トレーニング、デプロイ、監視、スケーリングなどをサポート。
機械学習プロジェクトを簡素化し効率化する。
Azure OpenAI
Microsoft AzureクラウドプラットフォームとOpenAIの技術を組み合わせたサービス。
人工知能(AI)および機械学習(ML)の機能を提供するプラットフォーム
Azure OpenAI は、プライベート ネットワーク、リージョンの可用性、有害コンテンツからのフィルター処理が提供される。
Bot services
チャットボットを作るためのサービス。
Azure AI Bot Serviceは対話をするロボットを作るのに使い、Azure OpenAIは文章を理解して文章を書いたりするのに使用する。
どちらもAIに関連しているけど、目的が違うらしい。。
Cognitive search
情報の高度な検索と分析を可能にするサービス。
構造化データおよび非構造化データをインデックス化し、検索・分析・情報の抽出を行う。
Azure Cognitive Search は、下記のアプリケーション シナリオに適している。
・インターネットから分離されたコンテンツを検索する。
・様々な種類のコンテンツを検索対象にする。
・関連性のチューニング、同意語マッピング、オートコンプリートなどの検索関連機能を実装する。
・ Azure Cosmos DB などに格納されたテキスト ファイル、画像ファイルなどを検索可能にする。
など。
Computer vision
画像処理と認識のためのサービス。
画像内の情報を自動的に抽出、分析、認識することができる。
Content moderator
テキスト、画像、ビデオなどのコンテンツを自動的に分析して不適切なコンテンツを検出する。
適切なフィルタリングおよびモデレーションのためのツールを提供。
Custom vision
独自の画像識別子モデルを構築、デプロイ、改良できるようにする画像認識サービス。
機械学習とComputer vision技術を利用して、独自の画像分類アプリケーションを開発するために設計されている。
画像識別子は視覚特性に従って画像にラベルを適用し、各ラベルは分類または物体を表す。
Image Analysis 4.0 に移行することで最新のテクノロジでカスタム画像識別子モデルを作成できる。
Document intelligence
大量の文書を自動的に処理して、テキストやドキュメントの構成情報などを抽出・分析を実行するためのツールとリソースを提供。
事前構築済みのモデルとして「請求書」「領収書」「名刺」「契約」などが用意されている。
Face API
顔認識と顔分析を実行するツール。
顔の検出・顔の識別・年齢推定・性別識別・感情分析・顔の類似性比較など、顔に関連するタスクを自動的に実行できるようにする。
Immersive reader
テキストの音声読み上げなど、テキストの読解を支援する。
Azure Cognitive Services の上に構築されている。
主な機能は下記の通り。
・テキストの音声読み上げ
・テキストのカスタマイズ(フォントやサイズ、行間、背景色の修正)
・単語の強調表示(キーワードの協調や単語の意味を表示)
・言語翻訳
・画像をテキストに変換 などがある。
Language service
この言語サービスは Azure AI サービス (Text Analytics、QnA Maker、LUIS) を統合したもの。
テキストベースで個人情報など機密性の高い情報を識別、分類、編集やカテゴリ分けをする。
例えば以下のようなことが可能。
・キーフレーズの抽出
・事前に定義されたカテゴリに語句を分類
・言語や方言の検出・識別
・要約処理
・感情分析
・会話理解(重要事項の抽出など)
・質疑応答 など
Personalizer
ユーザーエンゲージメントの向上とコンテンツのパーソナライズ化を実現するための効果的なツール。
ユーザーごとに最適な提案を生成しコンテンツをカスタマイズする。
ユーザーの反応を学習し、提案を最適化するための強化学習アルゴリズムを使用。リアルタイムでユーザーの行動を評価し、提案をリアルタイムに最適化。異なる提案戦略を比較評価し、最適な戦略を特定。
個別の提案生成、強化学習アルゴリズムの利用、リアルタイム評価と最適化、ABテストと評価する
Speech service
音声認識および音声合成のサービス。
音声テキスト変換、テキスト音声変換(テキスト読み上げ)、音声翻訳、話者認識が可能。
Azure Speech Service は音声データの処理に特化。音声認識と音声合成に焦点を当てている。
一方、Immersive Reader はテキストの読解支援に特化。教育および読解のサポートに使用。
Translator
テキスト、音声、画像などさまざまな形式のコンテンツを異なる言語に翻訳する。
翻訳できるドキュメント⇒PDF、CSV、HTML、xlsx、msg、pptx、docx、txtなどは可能。
Bonsai
産業用アプリケーションに自動で学習するAIを使うためのローコード プラットフォーム。
Bonsaiの利用には、Azure サブスクリプションに次のリソース コストが課金される。
⇒Azure Container Registry、Azure Container Instances、Azure Storage、Azure Monitor
Anomaly detector
Azure AI 異常検出サービスで、REST APIで構成されている。
時系列データの監視や異常の検出をバッチ検証やリアルタイム推論で行うことが可能。
Metrics advisor
データの監視と時系列データにおける異常検出を実行するサービス
Anomaly Detector をベースに構築されている。
Anomaly Detector に、サービス管理のためのユーザーインターフェースを備えた監視機能が追加されている。
以下のことが可能。
・リアルタイム監視⇒異常の検出
・異常の識別・診断⇒アラート通知
・異常の根本原因分析に役立てる
Azure Synapse Analytics
旧名称はAzure SQL Data Warehouse。
Azureのデータワーキングプラットフォームで、データの統合・分析・可視化を行うための統合環境を提供する。
今回は、各サービスの概要をまとめてみました。
個人的に気になるサービスについては一層詳しく見ていきたいと思います。