【Exchange】組織全体で会議招待メールを自動承諾させる
はじめに
今回は組織全体のルールとして、特定のユーザーから予定参加依頼(会議招待)メールを受信した際に予定参加を「自動承諾」する方法 をご紹介します。
組織全体でメールの仕訳ルールを適用する場合、Exchange管理センターでトランスポートルールを作成します。
目次
トランスポートルールと仕訳ルールの違い
トランスポートルール
組織で管理するルールであり、設定条件によっては全ユーザーが対象となります。
仕訳ルール
ユーザー自身が設定・管理するルールであり、個人が対象となります。
Aさんが自分の Outlook クライアントで作成した仕訳ルールは、Bさんには適用されません。
注意事項
本記事の内容を設定する場合は、下記の点を考慮して運用に問題ないかご検討ください。
・本記事設定後は、メールを確認せず自動的に予約が承諾されます。
・予定の重複があってもすべて “承諾” されます。
・設定は全ユーザーに適用されます。
設定手順
下記手順を実施して、予定参加依頼メールに対し自動承諾するルールを作成します。
1.Exchange 管理者権限を持つユーザーで、Exchange 管理センター にサインイン。
2.左側メニューより [メール フロー] > [ルール] をクリック。
3.画面中央より [ルール] 下の [+] アイコン > [ルールの新規作成] を選択。

4.[ルールの新規作成] ウィンドウ下部の [その他のオプション] をクリック。
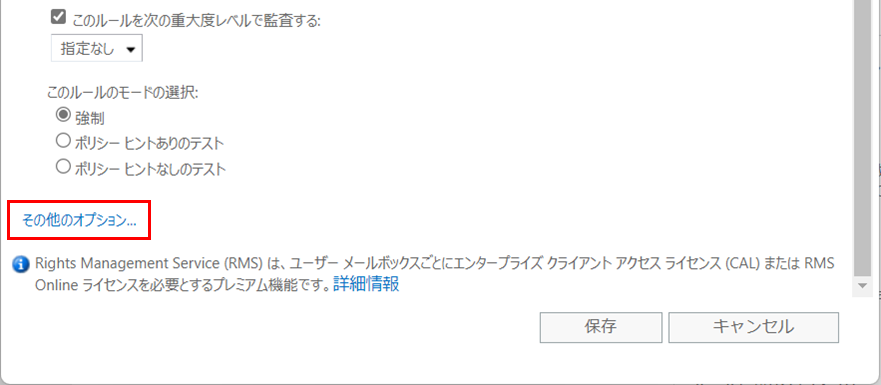
5.[名前] にルールの名前を入力します。
6.[このルールを適用する条件...] で [メッセージのプロパティ...] > [メッセージの種類を含む] を選択。
7.[メッセージの種類の選択] 画面で [予定表作成] を選択して [OK] をクリック。
※ 特定ユーザーからのメールのみ自動承諾する場合は、下記8~10を設定します。
8.[このルールを適用する条件...] の下にある [条件の追加] をクリック。
9.[送信者...] を選択 > [アドレスに次のいずれかの単語が含まれる] を選択。
10.送信者のメールアドレスを入力 > [+]をクリック > [OK]をクリックする。
※ここで設定したメールアドレスから受信した予定参加依頼メールのみ自動承諾を行います。
11.[実行する処理...] で [メッセージのプロパティを変更する...] > [メッセージヘッダーの設定] を選択。
12.[メッセージ ヘッダー] > [テキストの入力...] をクリックし、[メッセージ ヘッダー] 画面で [X-MS-Exchange-Organization-CalendarBooking-Response] を入力して [OK] をクリック。
13.[値] > [テキストの入力...] をクリックし、[ヘッダー値] 画面にて [Accept] と入力後 [OK] をクリック。

14.最後に[保存] をクリック。
完成形はこんな感じ。設定から反映まで 30 分程度時間がかかります。
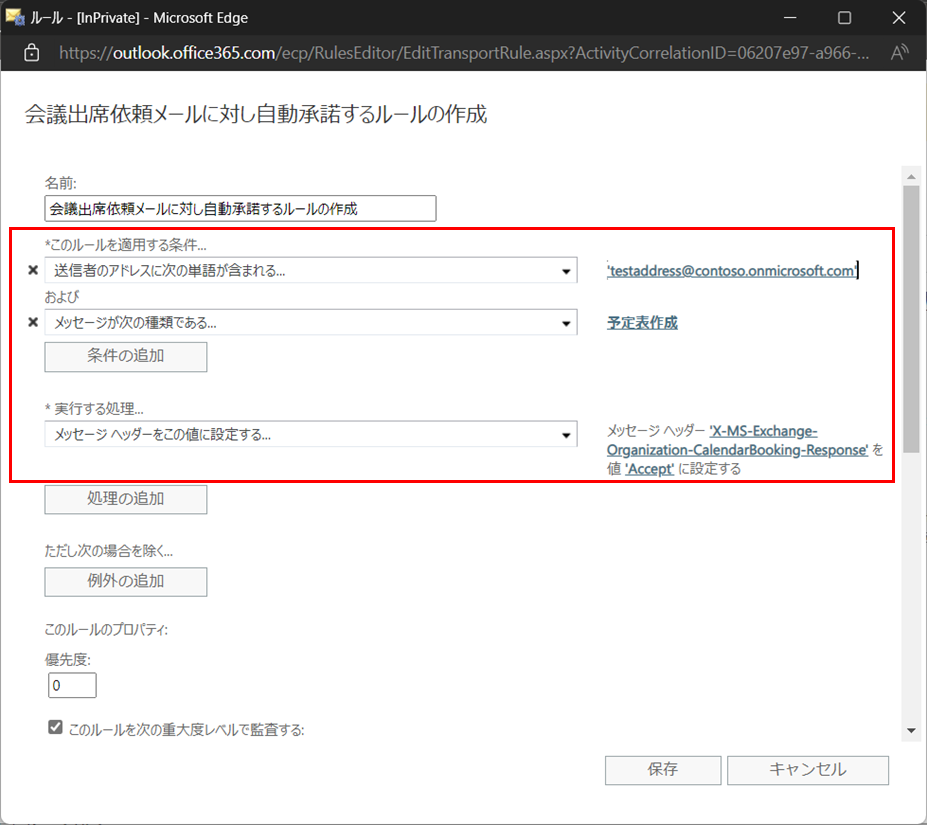
上図赤枠外の設定は任意です。
優先度は「0」が一番高く最優先で実行されます。